テレグラム ガイド
メリット
メイン画面は管理者投稿のみ表示
投稿毎にコメントに参加出来る方式に出来るため、SignalとLINEのグループチャットと異なり、管理者からの情報提供に限定され、参加者のコメントが縦に延々と続きません。
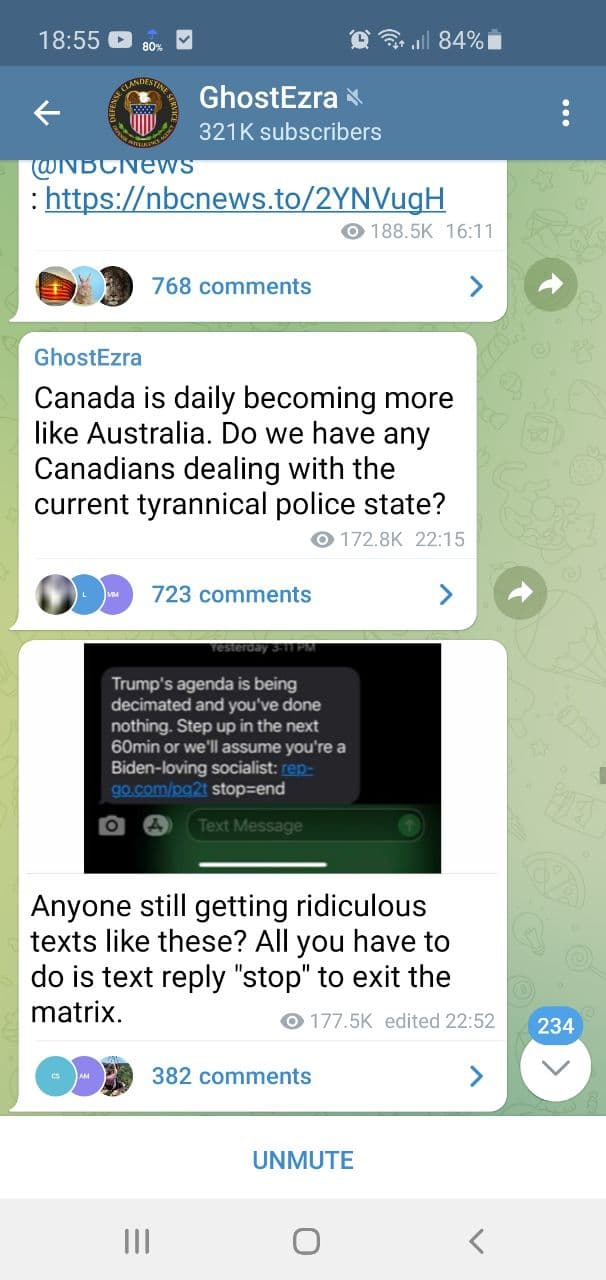
投稿の下の>からコメントを開く
コメント数が表示され、開くと参加者のコメントが表示されます
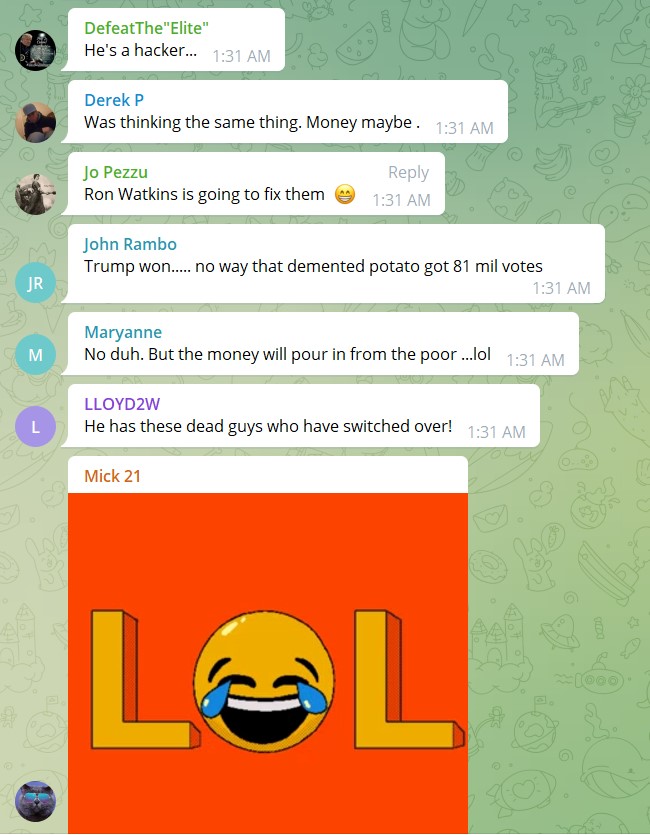
セットアップ
アカウント作成後に日本語化
登録時は英語でシンプル。ワンクリックで日本語化できる。
チャンネルの他にチャットグループの作成
チャンネルの設定とチャットグループを作成することで上記の運用が出来る。
参加承認
参加の承認機能もあり。
アカウント作成方法
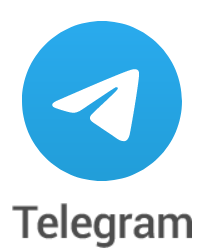
※TelegramはLINE同様IDのみで相手を検索できる。(登録時は電話番号は必須)
現在アプリストアやGoogle Playからダウンロードできるのは偽物アプリ
必ず上のリンクからダウンロード
Telegram本物
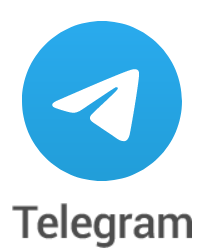
グーグル等によるフェイクアプリ
フェイクアプリでもそのまま使用でき、本物のチャンネルやグループにも入れますが、後で障害が起き、プライバシーは保護されないため、アンインストールし、本物をダウンロードする必要あり。
インストールと日本語化
1. 使用デバイスを選択しダウンロード
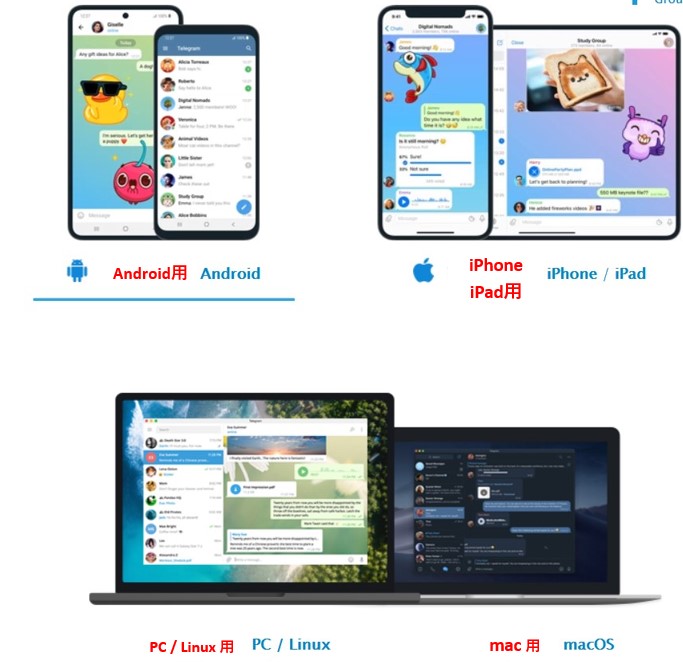
アプリが見つからなければ青いボックスをクリック
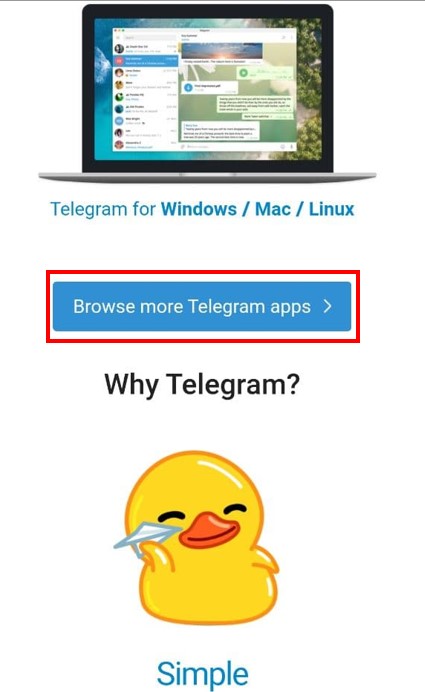
2. ダウンロード終了後 インストール
3. 使用したい名前、電話番号を入力して送信
4. 認証コードがSMSで送信されるので入力
5. 日本語化
6. 希望するユーザーIDを設定
7. 電話番号を非表示にする
テレグラムの日本語化
スマホ用ガイド
※ダウンロードは当初の情報のため、アプリストアは使用しないこと
デスクトップ用
Telegram PCデスクトップ用
PC用のガイド
日本語から英語に戻す方法
電話番号を非表示化
テレグラムはIDのみで使用可能
登録時には携帯番号が必要
以下の3つのオプションがある:
- 誰にでも表示
- 電話帳に登録されている
- 誰にも表示しない
”誰にも表示しない”を選択しても、電話帳に登録されている相手は探せる上、番号で検索出来る設定も可能。
番号を非表示にする
ユーザーIDを設定した後に非表示化する
日本語化しても表示順は同じ
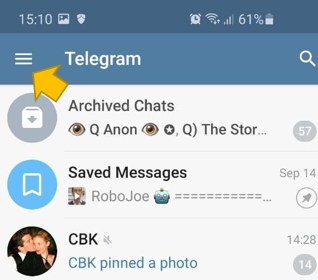
設定をクリック
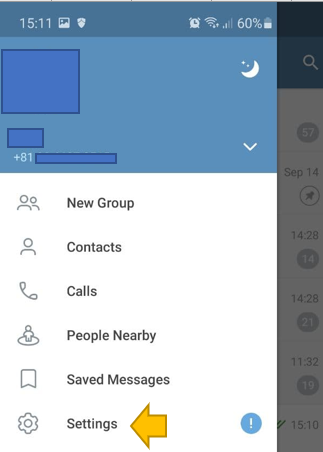
プライバシー&セキュリティをクリック
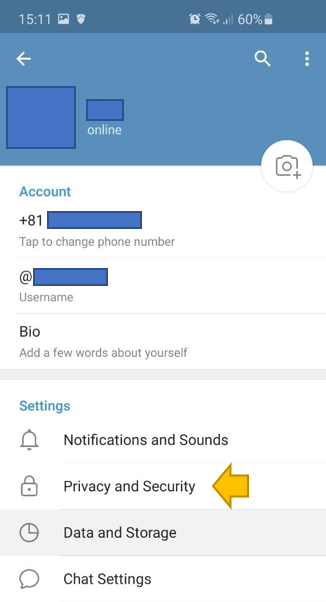
電話番号をクリック
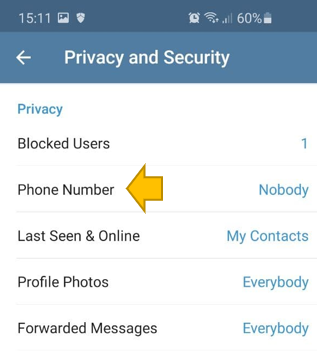
My ContactかNobody(日本語不明)をクリック
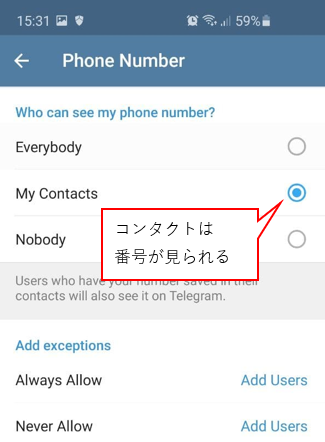
番号を非表示にしても、誰が電話番号で検索できるかを設定
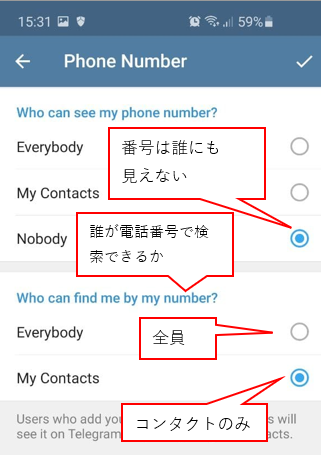
バックボタンで戻る
通知をオンにする
デフォルトは消音
チャット
チャットする相手を開き、右上のメニュー(3つのドット)をクリックし、消音/通知音を切り替える
PC版も同じ
チャンネル
チャンネルに参加した場合は下に消音/通知音の切り替えが表示される
テレグラムに招待する方法
招待リンクを送る方法
メニューをクリック
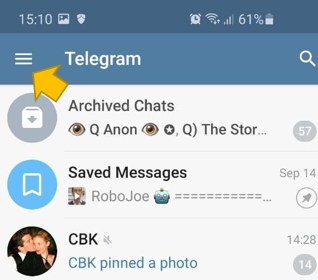
友達を招待をクリック
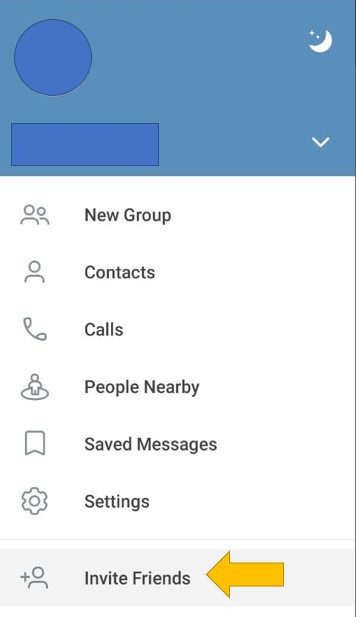
自分のアカウントのQRコードを送る方法
メニューをクリック
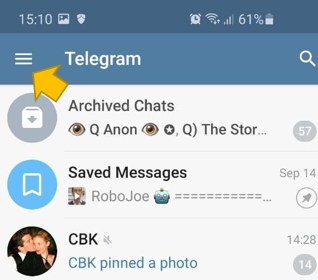
設定をクリック
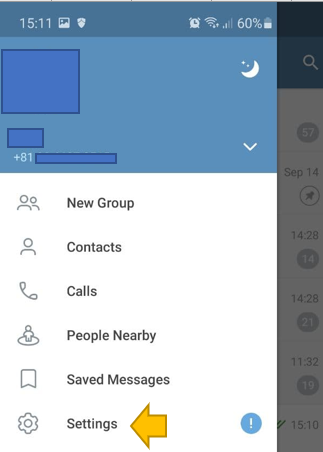
QRコードをシェアするをクリック
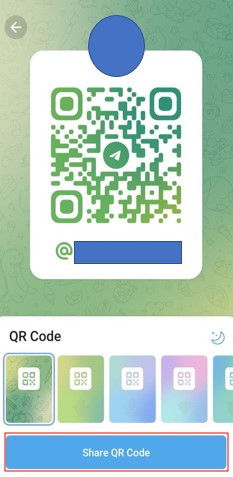
便利機能
YouTube動画
このBotでYouTubeの動画を簡単に抜き出す事ができます。YouTube動画のリンク先をメッセージに貼り付け、投稿すると動画が出てきます。
※長い動画は少し時間がかかります。
https://t.me/youtubednbot
音楽
このBotでSpotifyの曲のリンク先をメッセージに貼り付け、投稿すると曲(mp3)が出てきます。それを好きなところに転送すればOKっす。
Telegramのプレーヤーでリピート可能です。プレイリストを作りたい場合、自分で非公開のチャンネル作って好きな曲を転送するのが1番良いかもです。
※日本の曲は上手く引っ張れないことがあります。海外の曲はほぼTelegramに引っ張ってこれます。
https://t.me/JRSpotifybot
https://t.me/DeezerMusicBot



